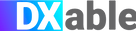DOCS
インテグレーションガイド / BMC Remedy Service Desk Extension
本記事は米国PagerDuty社のサイトで公開されているものを日本語訳したものです。原文は こちら https://www.pagerduty.com/docs/guides/bmc-service-desk-early-access-extension-guide/です
BMC Remedy Service Deskは、モバイル向けにネイティブに構築された革新的なサービス管理プラットフォームで、直感的で美しく、ヒューマンセンントリックなユーザーエクスペリエンスを提供し、組織全体の生産性を高めます。BMC RemedyはPagerDutyユーザーにフォームが記入されたときにアラートを送ることができます。この拡張機能は、従来のBMC Service Deskのインテグレーションを置き換えます。
この拡張機能は、スタンダードプランとエンタープライズプランのお客様にはアーリーアクセスとして早期にご利用いただけます。お使いのアカウントでこの拡張機能を有効にし、必要なファイルにアクセスするには、[email protected]にご連絡ください。
前提条件
- PagerDutyアカウント。持っていない場合、ここでサインアップすることができます。
- BMC Remedy Service Desk Incident Management 9.0以上。
- BMC Remedy Action Request System 9.0以上。
- Incident Managementモジュールを利用するには、Assignment Engine Integrationまたは個人への自動割り当てを無効にする必要があります。
インストールの準備
- PagerDuty Remedyインテグレーションをダウンロードしてください。まだお持ちでない場合は、エクステンションを有効化するために [email protected]までご連絡ください。
- 任意の場所にPagerDuty Binaryを配置します。この例では、c:\PagerDuty\pd-remedy.exeを使用します。ダウンロードした実行ファイルの名前をpd-remedy.exeに変更してください。
PagerDutyでの設定
- ConfigurationメニューのAPI Accessを選択します。
- APIアクセスページで、Create New API Keyをクリックします。
- ポップアップするダイアログで、キーのDescriptionを入力し、API versionを選択するよう求められます。また、キーをRead-onlyとして作成するオプションもあります。このボックスをチェックしないままにすると、フルアクセスキーが作成されます。バージョン管理に関する注意事項:API v2はPagerDutyとの通信が容易にできるように設計されています。既存のPagerDutyのインテグレーションには、API v1キーが必要です。使用するAPIバージョンについて疑問がある場合は、サポートチームまでお問い合わせください 。
- オプションを入力したら、Create Keyをクリックします。
- Create Keyをクリックすると、キーを表示したダイアログが表示され、前の手順で記入したオプションが確認されます。このステップの後には再びキーにアクセスできないので、必ずアプリケーションにこのキーをコピーしてください。以前に作成したキーを失って再びアクセスする必要がある場合は、キーを削除して新しいキーを作成する必要があります。キーを正常にコピーしたら、Closeをクリックします。
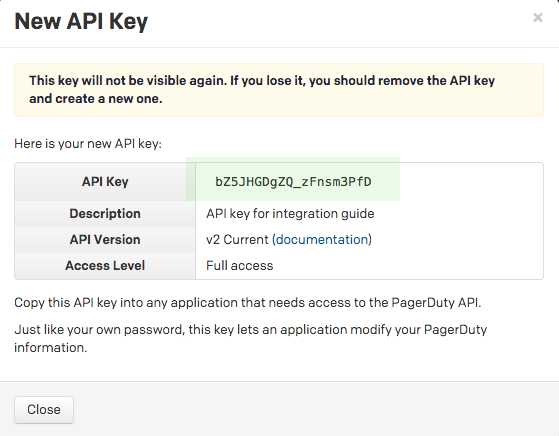
- 作成されると、キーがAPIアクセスページのキーのリストに表示され、バージョン管理が表示されます。
Remedyでの設定
カスタムフィールドの追加
注:次のフォームがオーバーレイされていない場合、カスタムフィールドの追加の次の手順はスキップできます。システムデータのインポートのセクションに進んでください。次のいずれかのフォームがオーバーレイされている場合は、そのフォームのマニュアルに従ってください。
- HPD:ヘルプデスク
- HPD:IncidentInterface
- BMC Developer Studioを開き、管理者権限を持つユーザーとしてログインします。Best Practice Customizationモードになっていることを確認してください。
- HPD:Help Deskフォームをフォームリストで右クリックします。
- Create Overlayを選択します。
- HPD:Help Deskフォームを開きます。
- Form選択し、Create a New Field、In No View、Characterフィールドを選択します。
- 次の表の各フィールドを作成します。
| Field ID | Name | Data Type | Entry Mode | Input Length | Permission |
|---|---|---|---|---|---|
| 700080001 | PdIncidentId | Character | Display | 255 | Public/Change |
| 700080002 | PdAPIKey | Character | Display | 255 | Public/Change |
| 700080003 | PdExePath | Character | Display | 0 | Public/Change |
| 700080004 | PdServiceId | Character | Display | 255 | Public/Change |
| 700080005 | PdUserEmail | Character | Display | 255 | Public/Change |
| 700080006 | PdAssigneeEmail | Character | Display | 255 | Public/Change |
| 700080007 | PdUserId | Character | Display | 255 | Public/Change |
| 700080008 | PdRemedyLogin | Character | Display | 255 | Public/Change |
| 700080009 | PdEscalationPolicyId | Character | Display | 255 | Public/Change |
| 700080010 | PdTempChar01 | Character | Display | 0 | Public/Change |
| 700080011 | PdTempChar02 | Character | Display | 0 | Public/Change |
| 700080012 | PdDescription | Character | Display | 0 | Public/Change |
| 700080013 | PdClientURL | Character | Display | 0 | Public/Change |
| 700080014 | PdWebPath | Character | Display | 255 | Public/Change |
| 700080015 | PdARServer | Character | Display | 255 | Public/Change |
| 700080016 | PdIncidentURL | Character | Display | 255 | Public/Change |
| 700080018 | PdErrorMessages | Character | Display | 255 | Public/Change |
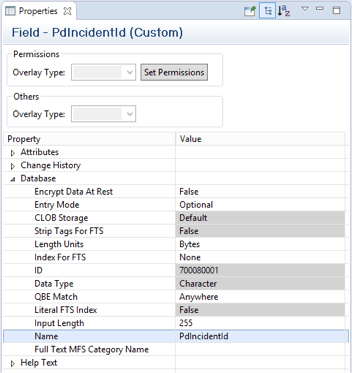
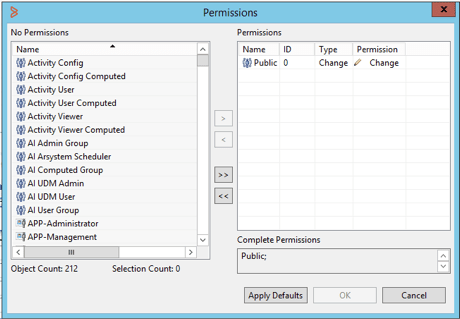 7. Formを選択しCreateを選び、Best Practice View に View Overlayを作成します。
8. 新しいカスタムボタンフィールドを追加してオーバーレイを表示します。
9. カスタムボタンを次のプロパティに設定します。
- DB名:PdBtnOpenURL
- DB Id:700080017
- Visible: False
- Button Label: View PagerDuty
- Display Type: URL
- Label Justify Left: URL
- Parent Field:304195700
- X:64
- Y:32
- Width:91
- Height:21
- Permissions: Public
10. フォームHPD:Help Deskを保存します。
11. フォームリストのHPD:IncidentInterfaceフォームを右クリックします。
12. Create Overlay選択します。
13. HPD:IncidentInterfaceフォームを開きます。
14. Formを選択し、Create View Overlayを選択します。
15. Formを選択し、Add Fields from HPD:Help Deskを選択します。
16. PdIncidentId(700080001)を選択し、 Addをクリックします。
17. 新しく追加されたフィールドPdIncidentIdのIDを700080001にセットします。データベース名の最後の__cを削除してください。
18. PermissionsをPublic/Changeに設定します。
7. Formを選択しCreateを選び、Best Practice View に View Overlayを作成します。
8. 新しいカスタムボタンフィールドを追加してオーバーレイを表示します。
9. カスタムボタンを次のプロパティに設定します。
- DB名:PdBtnOpenURL
- DB Id:700080017
- Visible: False
- Button Label: View PagerDuty
- Display Type: URL
- Label Justify Left: URL
- Parent Field:304195700
- X:64
- Y:32
- Width:91
- Height:21
- Permissions: Public
10. フォームHPD:Help Deskを保存します。
11. フォームリストのHPD:IncidentInterfaceフォームを右クリックします。
12. Create Overlay選択します。
13. HPD:IncidentInterfaceフォームを開きます。
14. Formを選択し、Create View Overlayを選択します。
15. Formを選択し、Add Fields from HPD:Help Deskを選択します。
16. PdIncidentId(700080001)を選択し、 Addをクリックします。
17. 新しく追加されたフィールドPdIncidentIdのIDを700080001にセットします。データベース名の最後の__cを削除してください。
18. PermissionsをPublic/Changeに設定します。
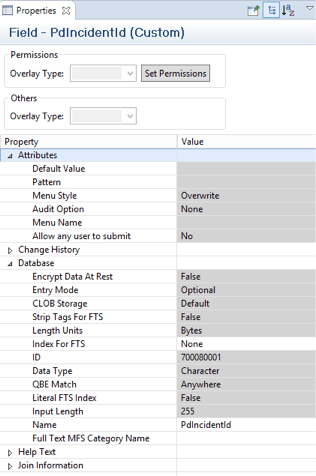 19. Formを選択し、Add/Remove Fields In View選びます。
20. PdIncidentId(700080001)をFields Not In Viewへ移動します。
21. フォームHPD:IncidentInterfaceを保存します。
19. Formを選択し、Add/Remove Fields In View選びます。
20. PdIncidentId(700080001)をFields Not In Viewへ移動します。
21. フォームHPD:IncidentInterfaceを保存します。
システムデータのインポート
- BMC Remedy Data Import Tool を開き、管理者権限でログインします。
- Fileを選択し、New Mapping選択します。
- Source Data File としてGroups_PD.arxを選択します。
- Target ServerにはRemedy serverを選択します。
- Target FormとしてはGroupを選択します。
- Field Value MappingsでAuto Mapを選択します。
- Options タブを開き、Generate New ID for All Recordsを選択します。
- Importをクリックし、Start Import を選択してデータをアップロードします。
- 1つの新しいレコードをGroupフォームにインポートする必要があります。
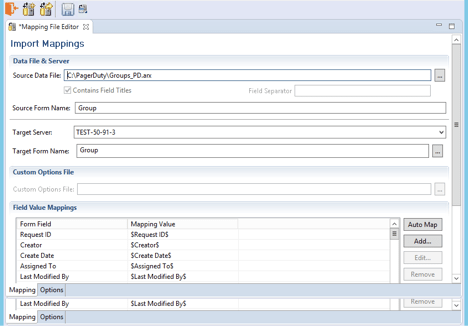
- Fileを選択し、 Closeを選択します。
- File を選択し、New Mapping選択します。
- Source Data File 、LIC_SYS_License Permission Map_PD.arx選択します。
- Target Server 、Remedyサーバーを選択します。
- Target Form・フォームで LIC:SYS-License Permission Map選択します。
- Field Value Mappings、Auto Mapを選択します。
- Optionsタブで、Generate New ID for All Recordsを選択します。
- Importを選択し、 Start Import を選択してデータをアップロードします。
- 1つの新しいレコードをLIC:SYS-License Permission Mapフォームにインポートする必要があります。
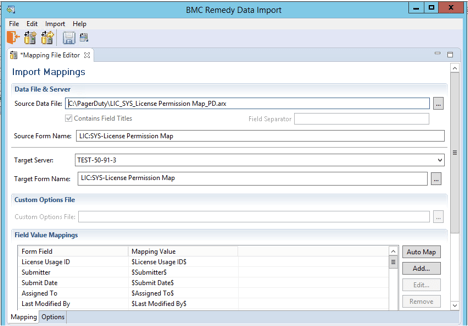
インポート定義
- Fileを選択し、 Importを選択します。
- Object Definitionsをインポートソースとして選択します。
- オブジェクト定義をインポートするサーバーを選択します。
- 上のGithubからダウンロードしたPagerDutytoITSM9_Integration_v1_RC2.def 定義ファイルを選択します。
- HPD:Help DeskとHPD:IncidentInterfaceのフォームがまだオーバーレイされていない場合、 HPD:IncidentInterface__oとHPD:Help Desk__o以外の Object Selection ウィンドウ内のすべてのオブジェクトを削除します。
- Finish をクリックすると、最初に2つのフォームオーバーレイだけがインポートされます。
- フォームのオーバーレイが完了した後、残りのオブジェクトをインポートします。 次に、 PagerDutytoITSM9_Integration_v1_Fixes.Enhancement.defで定義のインポートを続行します。
- 新しい定義を反映するために、中間レイヤーサーバー上のキャッシュを同期またはフラッシュします。
REST APIアクセスのためのRemedyユーザーアカウントの作成
- ホームページのドロップダウンメニューからAR System Administrationを選択します。
- AR System Administration Consoleを選択します。
- Applicationを選択し、Users/Groups/Rolesを選択してUsersを選択します。
- 次の情報を持つ新しいユーザーを作成します。
- ユーザーがGroup List次の権限を持っていることを確認します。
- 管理者
- インシデントマスター
- 資産ビューア
- 無制限アクセス
- 一般アクセス
- PagerDuty管理者
License Typeは固定Fixed必要があります。
Application Licenseは、 BMC: Incident Management User Fixed またはBMC: Incident Management User Floatingます。
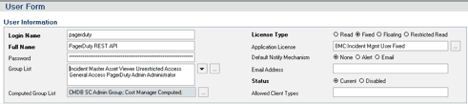
PagerDuty設定情報を設定する
- 以下のURLに移動し、
と を自分の値に置き換えてください。 http://<Mid-Tier>/arsys/forms/<ARServer>/PagerDuty%3AHPD%3AConfiguration - administrator permissionsまたはPagerDuty管理者権限を持つユーザーとしてログインします。
- .New Record作成します。
- アカウントに適用可能なすべての値を入力します。 必須フィールドは太字です。
- PagerDuty構成レコードは、必要な数だけ作成できますが、一度に1つしかEnabledにすることはできません。
- 新しいレコードを作成したら、 Test Connectionボタンをクリックして、PagerDutyへの接続情報が有効であることを確認します。
サポートグループをサービスマッピングデータにロードする
- PagerDuty Service Name to Support Group.armxというARMSマッピングファイルを開きます。
- 次の行を編集して、CSVファイルの場所を反映させます。
<sourcefile filename="C:\PagerDuty\test.csv" - 次の行を編集して、RemedyサーバのhostnameまたはIPを反映させます。
<destinationserver name="TEST-50-91-3"/> - Support GroupをService Mapping.CSVを編集して、 Remedy Support GroupsをPagerDuty Servicesにマッピングします 。Remedy Support GroupsとPagerDuty Servicesの間には、現在1対1のマッピングがあります。

- BMC Remedy Data Import Tool 開きます。
- 管理者権限またはPagerDuty Admin権限でRemedy serverにログインします。
- Fileを選択し、 Open Mapping Fileを選択します 。
- PagerDuty Service Name to Support Group.armxを選択します。
- Contain Field Titlesチェックボックスを選択します。
- Importを選択し、Start Importを選択して、CSVファイルからデータをロードします。
- 以下のURLにアクセスして、
と を独自の値に置き換えてマッピングを確認してください。 http://<Mid-Tier>/arsys/forms/<ARServer>/PagerDuty%3AHPD%3AServiceMapping
PagerDutyでの設定
- Configurationを選択し、Extensionsを選択します。
- New Extensionを選択します。
- BMC Remedy Extension Typeを選択し、 Nameを入力して、このエクステンションのServiceを選択します。 次のフィールドに入力します。
| Field | Value |
| Enter Your JavaScript Code | Enter the contents of remedyExtenstion.js |
| Remedy API Key | N/A (this is not needed) |
| Remedy User Name | User account for the Remedy API |
| Remedy Password | Password for Remedy user account |
| PagerDuty API Key | PagerDuty REST API key created above |
| PagerDuty Default User Email | Email address of a valid PagerDuty user |
よくある質問
BMC Remedyを複数のPagerDutyサービスに結び付けるように設定することはできますか?
はい。Remedyの設定手順が完了したら、Remedyに接続する各サービスのPagerDuty内に新しいエクステンションを作成するだけです。
単一のサポートグループを複数のPagerDutyサービスにマッピングすることはできますか?
はい。単一のサポートグループをPagerDuty内の複数のサービスにマッピングできます。
複数のPagerDutyサービスを単一のサポートグループにマッピングすることはできますか?
いいえ。PagerDutyの各サービスは、Remedy内の単一のサポートグループにしかマッピングできません。
いくつのRemedyのカンパニーをPagerDutyと統合できますか?
デフォルトではRemedy内の1つのカンパニーのみを設定できます。
Remedyで個別の自動割り当てを有効にすることはできますか?
いいえ。インテグレーションが正しく機能するには、自動割り当てを無効にする必要があります。
インテグレーションガイドで使用するMid Tierサーバ変数は何ですか?
Mid TierはRemedy Webサーバを表します。
インテグレーションガイドで使用するARServer変数は何ですか?
ARServerはRemedy Appサーバを表します。
Remedy内のPagerDutyユーザーには特別なパーミッションが必要ですか?
はい。RemedyのPagerDutyユーザーアカウントに管理者権限が必要です。
設定フォームのデフォルトアカウントにも管理者権限が必要ですか?
Remedyのサポートスタッフ全員にPagerDutyのユーザーアカウントが必要ですか?
はい。PagerDutyにユーザーアカウントを持っていないサポートスタッフがインシデントに対処すると、2つのシステム間の同期が中断されます。