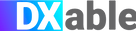DOCS
インテグレーションガイド / Desk.com
本記事は米国PagerDuty社のサイトで公開されているインテグレーションガイドをそのまま日本語に翻訳したものです。日本語環境での動作を保証するわけではありません。原文はこちらを参照してください
Desk.com PagerDutyアプリケーションでは、PagerDuty内でインシデントをトリガすることができます。 これにより、数時間後でもチームに通知を送信できます。 PagerDutyシステムでは、チームのメンバーに通知する方法と時期を設定できます。 インストールが失敗した場合は、 当社までご連絡ください 。
1)Desk.comのチケットがクローズされた時にPagerDutyでインシデントを自動解決したい場合、2)PagerDutyのインシデントでチケットの内容を表示する場合、または3)PagerDutyの異なるエスカレーションポリシーに特定の条件を付けたチケットをプッシュしたい場合、一般的な電子メールインテグレーションを作成することが必要です。 電子メールインテグレーションの手順は、この統合ガイドの下部にあります。
PagerDutyの設定 / Desk.com インテグレーション
PagerDutyでの設定
- Configuration メニューからServices を選択します。
- Servicesページで:
新しいサービスを作成する場合は、 +Add New Service をクリックします。
既存のサービスにインテグレーションを追加する場合は、統合を追加するサービスの 名前をクリックします。 その後、Integrations タブをクリックし、 + New Integration ボタンをクリックします。
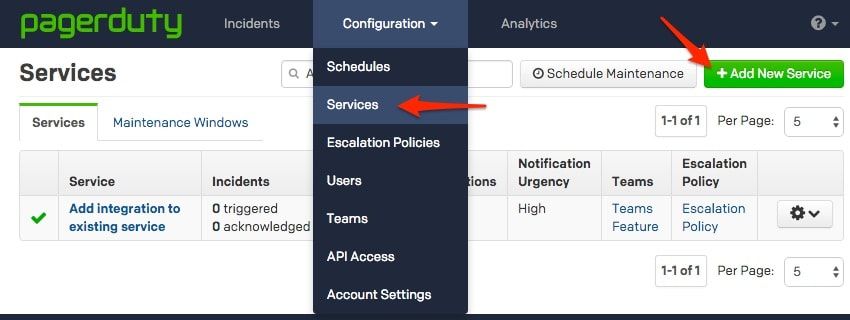
- Integration Type メニューから追加したいアプリを選択し、Integration Nameを入力してください。 インテグレーションのために新しいサービスを作成する場合は、General Settingsで新しいサービスのNameを入力します。 次に、Incident Settingsで、新しいサービスの Escalation Policy (エスカレーションポリシー)、Notification Urgency (通知の緊急度)、Incident Behavior(インシデントの動作)を指定します。
- Add Service またはAdd Integration ボタンをクリックして、新しいインテグレーションを保存します。 すると、サービスのIntegrationsページにリダイレクトされます。
- 新しいインテグレーションのIntegration Keyをコピーします。

Desk.comでの設定
- 開始するには、 あなたのDeskサイト名 .desk.com/admin/available_apps に行き、PagerDutyボタンをクリックしてください。すると、下のような画像が表示されます。Install をクリックし、利用規約に同意してください。 注: 同意するためには下までスクロールダウンする必要があります
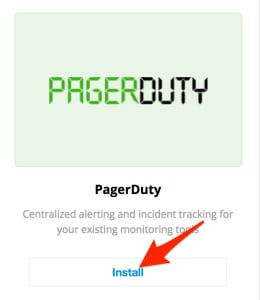
- アカウントの名前を設定し、Authentication Method(認証方法)としてPagerDuty Token Authを選択し、PagerDuty AcountにサービスからコピーしたIntegration Keyを貼り付けます(上記の手順4を参照)。このアプリをActiveにセットしているかを確認してください。 フォームの記入が完了したら、Create をクリックします 。
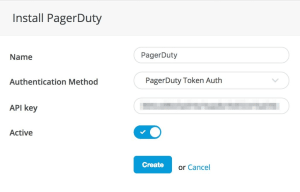
- これからは、PagerDutyアカウントを使用してDesk.comがメッセージを送信するように設定します。注: PagerDutyに対して、誰に連絡するのか、メッセージをどのようにエスカレートするのかを決める必要があり、それはPagerDuty内の環境設定で設定できます Actionは、設定した条件に 一致するルールが発生したときにDesk.comを通じてPagerDutyアカウントに送信するように設定する実際のメッセージです。 これを設定するには、Add Actionをクリックします。
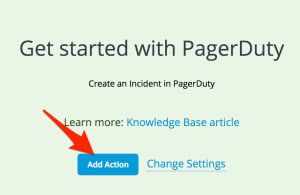
- Actionの例としては以下のようになります。Liquid変数(例:{{case.id}})を追加して、現在のケースに関する動的情報を提供することができます。**注:インシデントの短文フィールドには必ず文章を記入するようにしてください。ブランクのままだとインテグレーションが順調に進まなくなります。**完了したら、Add Actionをクリックしてください 。
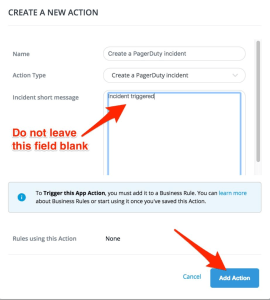
- 作成したActionをアクティブにします。
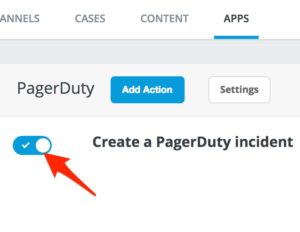
- 上の方に見えるCasesをクリックし、左側のRulesをクリックします。 Rulesの下で、Case Updated ( お望みなら別のイベント)をクリックし、 Add Ruleをクリックします。
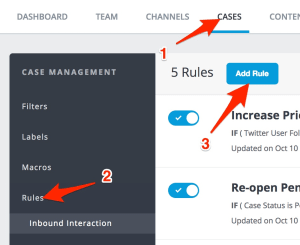
- Desk.comのBusiness Ruleを使用すると、ケースに指定されたイベントで特定の条件が発生したときにエージェントの介入なしに行動することができます。 必要に応じて追加できます。 以下は、 Case Updatedイベントに基づくルールの例です。
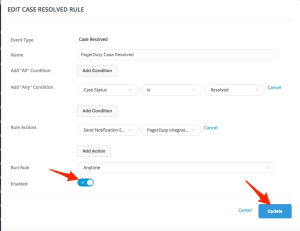
Business Ruleは、特定のEventが発生すると(Case is Updatedーケースが更新された場合ーなど)、そのケースに対して指定された条件が真と評価されたときに発生します。 この例では、「 Send to Pagerduty 」というラベルを必要とするAll ConditionsのUpdated Caseという相互作用が起きた時にCase Updatedのメッセージをポストするルールを起動し 、そのルールの終了時にそのラベルを削除します。 こうすると、PagerDutyメッセージは、そのラベルが再度追加されるまで送信されません。
さらに、このルールは、Business Hoursで指定した勤務時間中だけでなく、いつでも実行されます。 Advance Edit(詳細編集)を使用してルールが有効になっていることを確認できますし、このルールをDesk.comの管理者のAdmin > Case Management > Rulesセクションで表示させることもできます。ルールが Enabledになっていることを確認し、フォームの記入が完了したら Update をクリックします。
おめでとう! あなたのDesk.com PagerDutyアプリはPagerDutyにインテグレートされました!
よくある質問
PagerDutyとDesk.comの間で電子メールのインテグレーション はどうに設定できますか。
I. PagerDutyで一般的な電子メールサービスを作成する
まず、PagerDutyで一般的な電子メールサービスを作成します。 Configurations > Services > + Add New Serviceを選択します。
その後に:
- あなたのサービスに名前をつける
- Integration via email選択
- 電子メールインテグレーションアドレスを作成する
- エスカレーションポリシーを選択する
- Incident Settings(インシデント設定)を設定
- Add Serviceをクリックします。
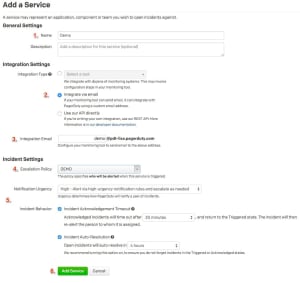
II. 通知の設定
次に、Desk.comインスタンスのAdminセクションに移動し、Notificationsに新しいテーマを追加します。
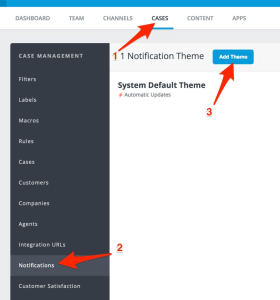
新しいテーマの名前を付け、Addをクリックします。
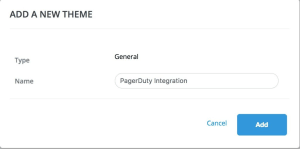
次に、PagerDutyサービスで作成したemail integration addressを入力して、 電子メールテンプレートを編集します。
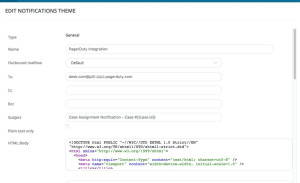
III. Desk.comでルールを作成する
以下の例では、新しいチケットが作成されるたびにDesk.comから電子メールをPagerDuty に送信するように指示します。
すでにRuleが作成されている場合は、編集するだけで十分です。
ルールをまだ追加していない場合は、上のCasesと、左側のCases Created をクリックします。 次に、Add Ruleをクリックし、ルールに名前を付けます。
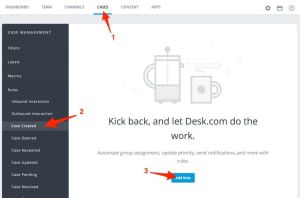
ルールを作成するときは、PagerDutyにプッシュするチケットの種類を考えます。例えばPagerDutyに特定の優先度を持つチケットを送りたいとか、または特定のグループに割り当てられたチケットだけ送りたいことがあるでしょう。 そんな場合は、Desk.comのルールで条件を指定して設定できます。
これらの条件を設定したら、Desk.comからPagerDutyインテグレーションアドレスに電子メールを送信できるようになります。
Send Notification Emailsを選択し、以前に作成した通知を選択します。 ルールを有効にしたか確認してからUpdate をクリックしてください。
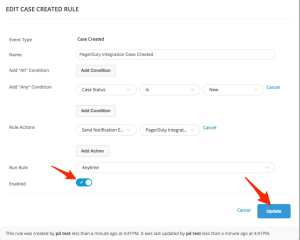 PagerDutyでインシデントを自動解決させたいので、Case Resolvedルールも設定する必要があります。これにより、チケットが解決されたときにPagerDutyに通知が送信されます。
PagerDutyでインシデントを自動解決させたいので、Case Resolvedルールも設定する必要があります。これにより、チケットが解決されたときにPagerDutyに通知が送信されます。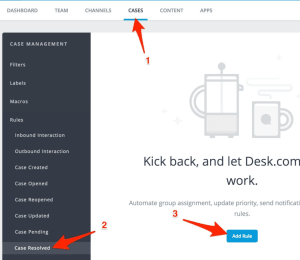
Send Notification Emailsを選択し、以前に作成した通知を選択します。ルールを有効にしたか確認してからUpdateをクリックしてください。
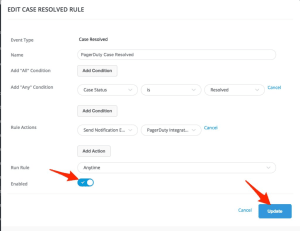
IV. 電子メールの解析ルールを設定する
電子メール解析ルールを作成するには、Desk.com PagerDutyサービスに移動し、 Editをクリックします。
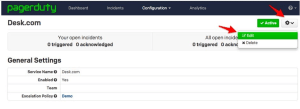
Email Management の下で、Create and resolve incidents based on custom rulesを選択します。
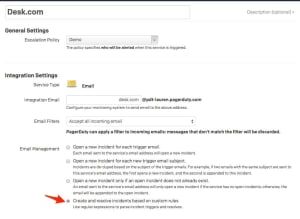
今回のデモの場合、最初のルールでは、Desk.comのチケットの本文にStatus: Newが含まれている場合、PagerDutyがインシデントをトリガーするようにします。(また、使用するケースにあわせて異なる条件を指定することもできます)。
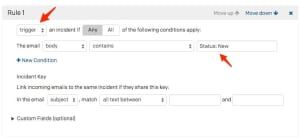
次に、新しい電子メールを既存の電子メールに追加するために使用されるインシデントキーを作成します。インシデントキーは、常にトリガーメールとリカバリーメールの両方に表示される一意のIDである必要があります。
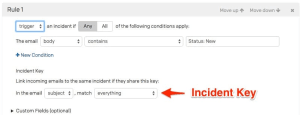
Desk.comからの開かれた電子メールと解決された電子メールの例を見ると、件名が変更されていないことが分かりますので、それをインシデントキーとして使用します。
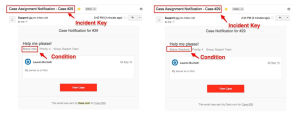
条件とインシデントキーを設定したら、 +Add Another Ruleをクリックします

対応するチケットがResolvedに変わったときにPagerDutyがインシデントをクローズするようにするため、条件としてStatus:Resolvedと前のルールで使用されたインシデントキーを使用します。
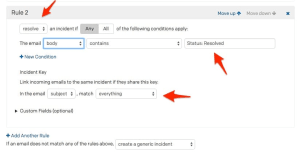
完了しました!PagerDutyはこれからDesk.comのインテグレーションのインシデントを自動解決します。再確認したい場合は、インシデントログをチェックできます。 ケース#29の場合、PagerDutyがインシデントを自動的に解決したことを確認できます。
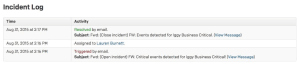
ご不明なところがありましたら、 [email protected]までご連絡ください 。