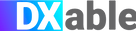DOCS
インテグレーションガイド / CA UIM Nimsoft
本記事は米国PagerDuty社のサイトで公開されているインテグレーションガイドをそのまま日本語に翻訳したものです。日本語環境での動作を保証するわけではありません。原文はこちらを参照してください。
CA UIM(旧称Nimsoft Monitor)は、システムとインフラストラクチャのパフォーマンスを360度可視化するスケーラブルなIT監視ソリューションです。従来のクラウド環境と単一のクラウド環境の両方を対象とした単一の統合アーキテクチャを提供し、パフォーマンスと可用性を積極的に監視して、お客様の稼働状況を確実に確認できます。
注:このガイドは、PagerDutyプローブを使用してAPIでイベントを送信する新しいCA UIMインテグレーションガイドに置き換えらました。新しいインテグレーションガイドに従ってもPagerDutyプローブをインストールできない場合にのみ、この手順を使用してください。
このガイドでは、UIM emailgtwプローブおよびnas自動オペレータプロファイルを使用して、必要なアラート通知がUIMからPagerDutyに送信されます。このインテグレーションは、UIMがエラー状態を検出するか、または閾値が正常に戻ったときeメールベースの「クリア」アラートを介して、PagerDuty内のトリガーされたアラームを自動的に解決する機能もサポートしています。
以下の手順でこのインテグレーションをデプロイします。
PagerDutyでの設定
- Configuration メニューからServices を選択します。
- Servicesページで:
インテグレーションのために新しいサービスを作成する場合は、 +Add New Service をクリックします。
既存のサービスにインテグレーションを追加する場合は、統合を追加するサービスの 名前をクリックします。 その後、Integrations タブをクリックし、 + New Integration ボタンをクリックします。
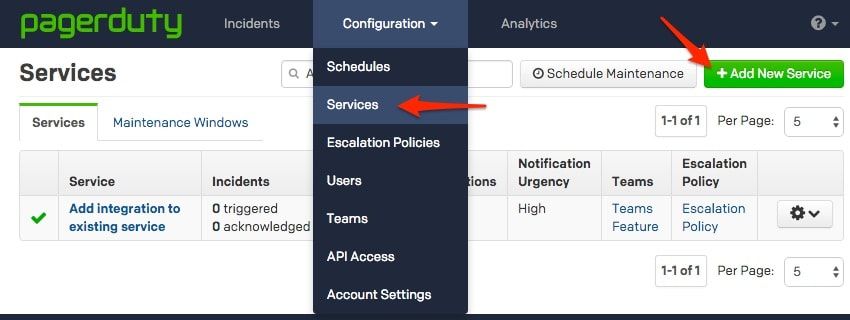
- Integration Type メニューから追加したいアプリを選択し、Integration Nameを入力してください。 インテグレーションのために新しいサービスを作成する場合は、General Settingsで新しいサービスのNameを入力します。 次に、Incident Settingsで、新しいサービスの Escalation Policy (エスカレーションポリシー)、Notification Urgency (通知の緊急度)、Incident Behavior(インシデントの動作)を指定します。
- Add Service またはAdd Integration ボタンをクリックして、新しいインテグレーションを保存します。 すると、サービスのIntegrationsページにリダイレクトされます。
- 新しいインテグレーションのIntegration Emailをコピーします。
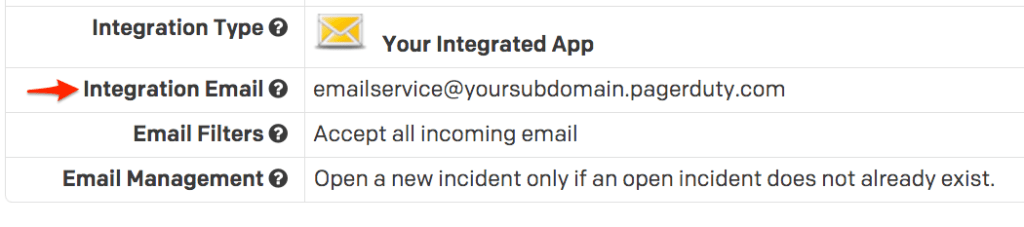
- これで、UIMのインテグレーションが作成されました。インテグレーションの名前をクリックし、Editを選択して、サービスのIntegrationsタブから設定を編集します。
- Create and resolve incidents based on custom rulesオプションを選択します。
- これで、Rule 1を変更できるようになりました。このルールを次のように設定します。
- 次のすべての条件が該当する場合、インシデントをResolveにします。
eメールの本文が正規表現にマッチ。
Level:.*clear - Rule 1のIncident Keyセクションで、次のようにエントリーを設定します。
eメールの本文が 次の正規表現にマッチ。
NimID:([^n]+)
- 次のすべての条件が該当する場合、インシデントをResolveにします。
eメールの本文が正規表現にマッチ。
- 今度は、Rule 2を作成する必要があります。これを行うには、Add Another Ruleボタンを選択します。
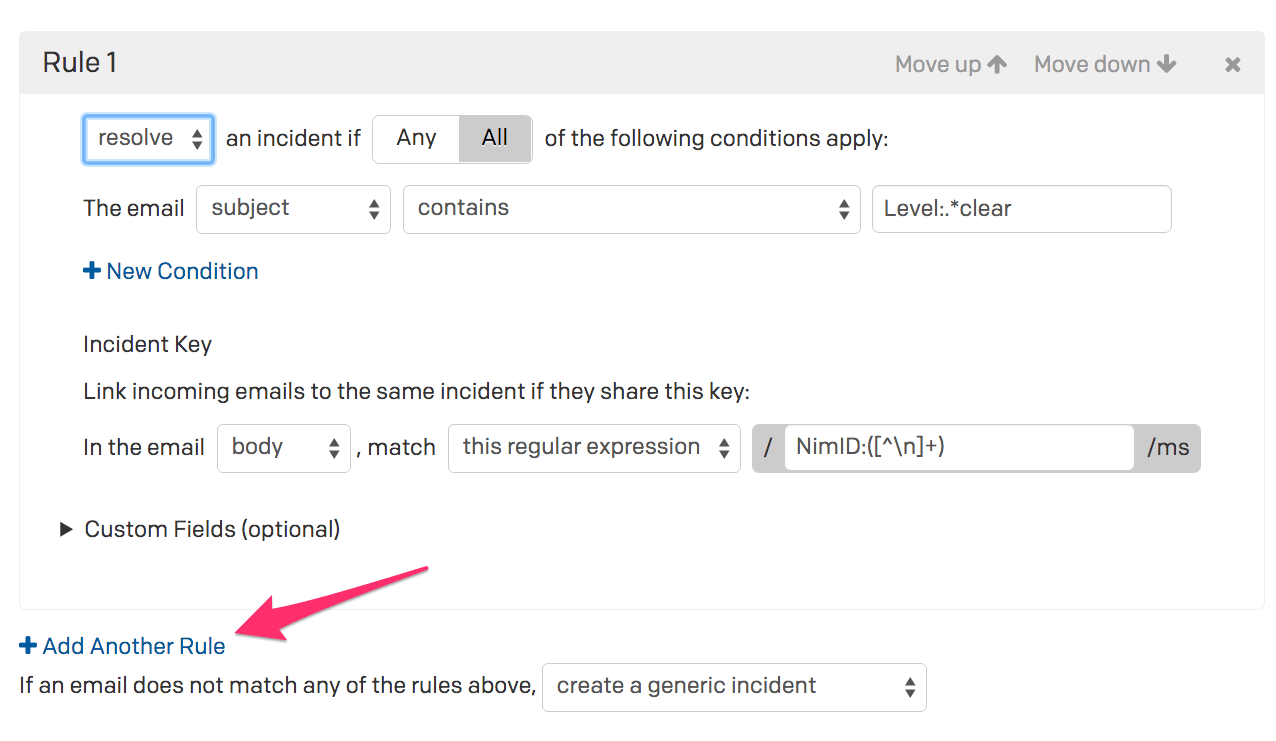
- これで、Rule 2を変更できるようになりました。このルールを次のように設定します。
- 次のすべての条件が該当する場合、インシデントをトリガーします。
eメールのSubjectに以下が含まれる。
UIM alarm - Rule 2のIncident Keyセクション内で、次のようにエントリを設定します。
eメールの本文が次の正規表現にマッチ。
NimID:([^n]+)
- 次のすべての条件が該当する場合、インシデントをトリガーします。
eメールのSubjectに以下が含まれる。
- 最後のステップとして、If an email does not match any of the rules aboveを
discard itに設定します。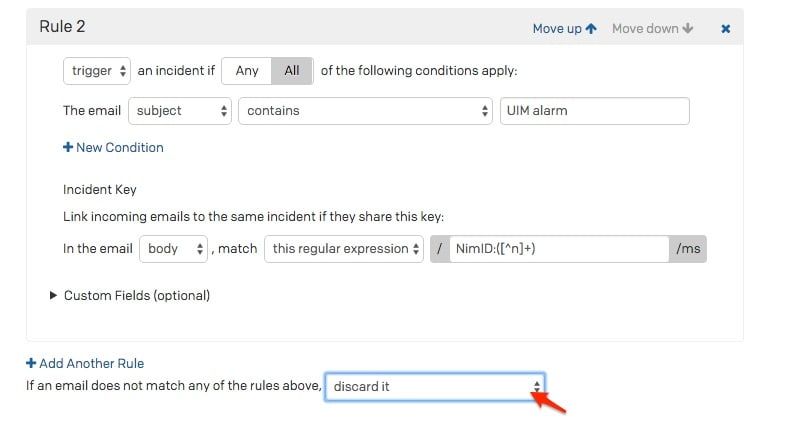
- Save Changesをクリックします。
CA UIMでの設定
-
emailgtw probeがeメール通知を送信できるように設定します。あなたの環境で動作するようにメールサーバーの設定を定義する必要があります。CA UIMのemailgtwプローブの設定方法についてはCAのマニュアルを参照してください。
-
emailgtwプローブ内で、右クリックしてPagerDutyという新しいプロファイルを作成します。
-
PagerDuty内でUIMサービスを設定するときは、手順2で作成したeメールアドレスを参照してください。このメールアドレスをEmail欄に入力します。これは、UIMがPagerDutyと通信するために必須です。
-
Subjectフィールドを
UIM alarm from $hostnameの値に変更します。このSubjectを使用しない場合は、手順10(Rule 2)の値を変更する必要があります。この値によってPagerDutyインシデントがトリガーされるためです。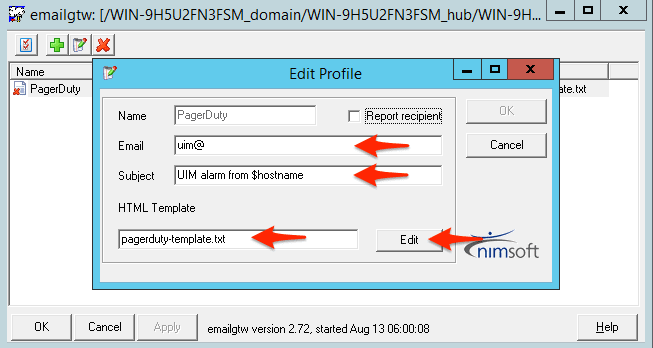
-
HTML Templateフィールドを
template.txtに変更するか、このテンプレートをUIMで他のeメール通知に使用する場合は、template.txtファイルのコピー使うこともできます。
これを行うには、ファイル $NIMROOTprobesgatewayemailgtwtemplate.txt を同じディレクトリ内の新しいファイル(例えばpagerduty-template.txt)にコピーします。ここでEditボタンを選択し、次の新しいテンプレートの行を追加する必要があります。
NimID: $nimid
- 最終的なのtemplate.txtは次のようになります(新しい行はテンプレートのどこかに追加されます)。
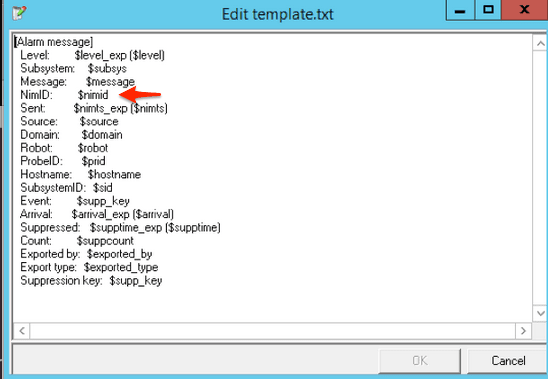
PagerDutyインシデントをより簡潔に見せるために、重要でない属性を削除したり並べ替えたりすることができます。ただし、NimID, Level, Message and Suppression Key 属性は保持する必要があります。
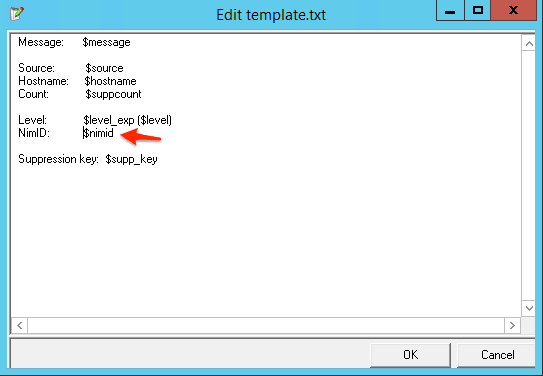
-
nasプローブ内で、PagerDutyという新しいAuto-Operator profileを作成します。
-
Auto-Operator profile内で、Action typeとしてEMAILを選択します。
-
Auto-Operator profile内のRecipient(s)フィールドに、PagerDuty(手順6のemailgtwプローブで作成したプロファイル名と一致する)を入力します。
-
Auto-Operator profile内で、Action Mode” の下のOn message arrivalを選択します。このオプションはeメール通知をすぐに送信することに注意してください。必要に応じて。On overdue ageオプションを使用することもできます。このオプションは、設定された時間内にアラームを処理する時間をUIMに与えます。
-
eメールがPagerDutyに送信される前に使用するフィルタ条件を入力します。例えば、重要なアラームのみをPagerDutyでトリガーする場合は、赤いアラームフィルタオプションを選択します。PagerDutyにUIMからのクリアイベントを通知するには、Green(クリア)重大度も選択してください。
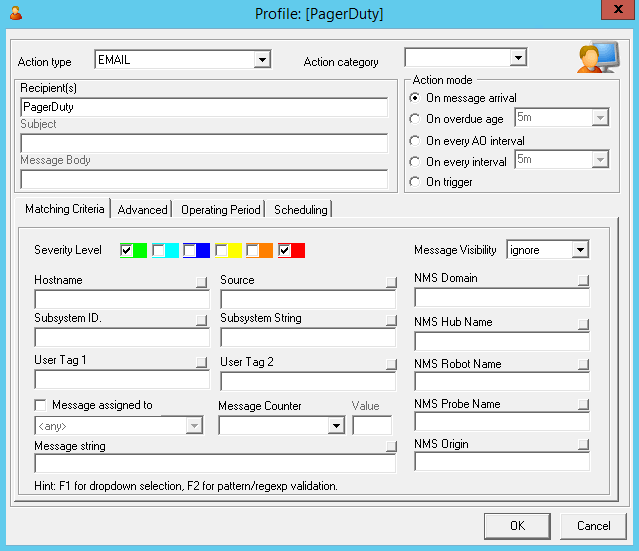
-
オペレーションやビジネスの必要性に応じて、必要な数だけAuto-Operator profileを作成できます。
-
これで、UIMとPagerDutyのインテグレーションをテストする準備ができました。これを行うには、次の手順を実行します。
a. nasプローブ内で、Statusタブを選択します。 b. タブの下半分を右クリックします。Send Test Alarmを選択します。
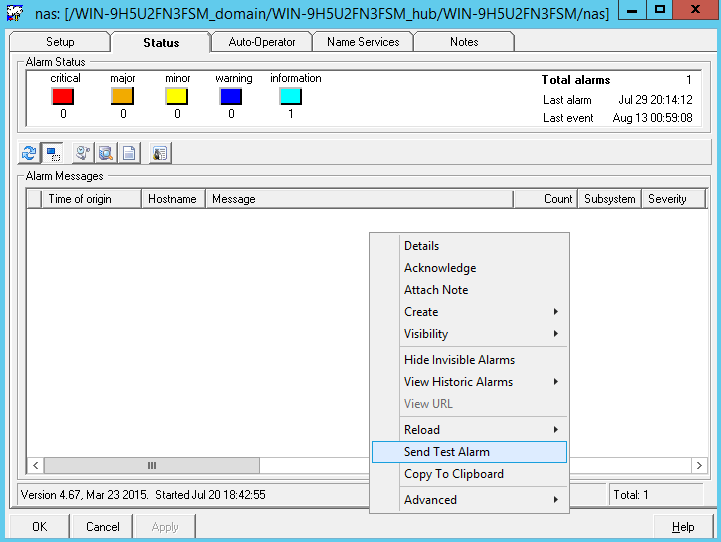
a. ステップ10でフィルタを設定した場合は、テストアラームで適切なアラーム重大度レベルを選択してください。上記の例では、critical(赤色)アラームを送信する必要があります。
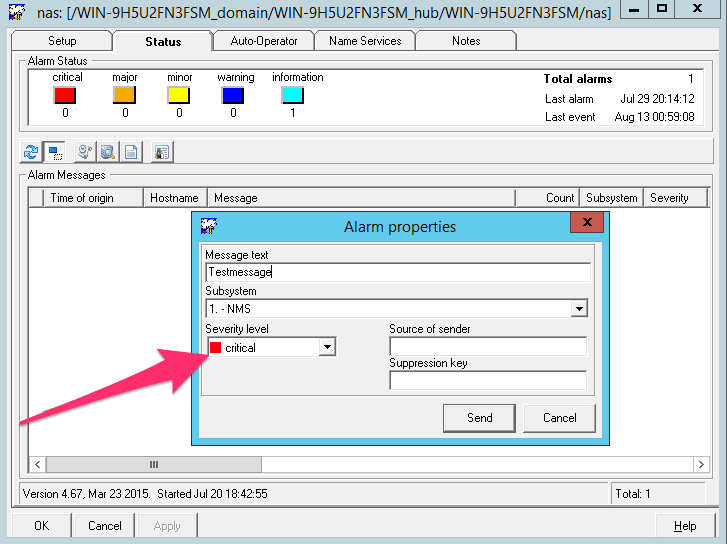
a. UIMにアラームが表示されるのを待ちます。テストアラームのalarm IDに注意してください。
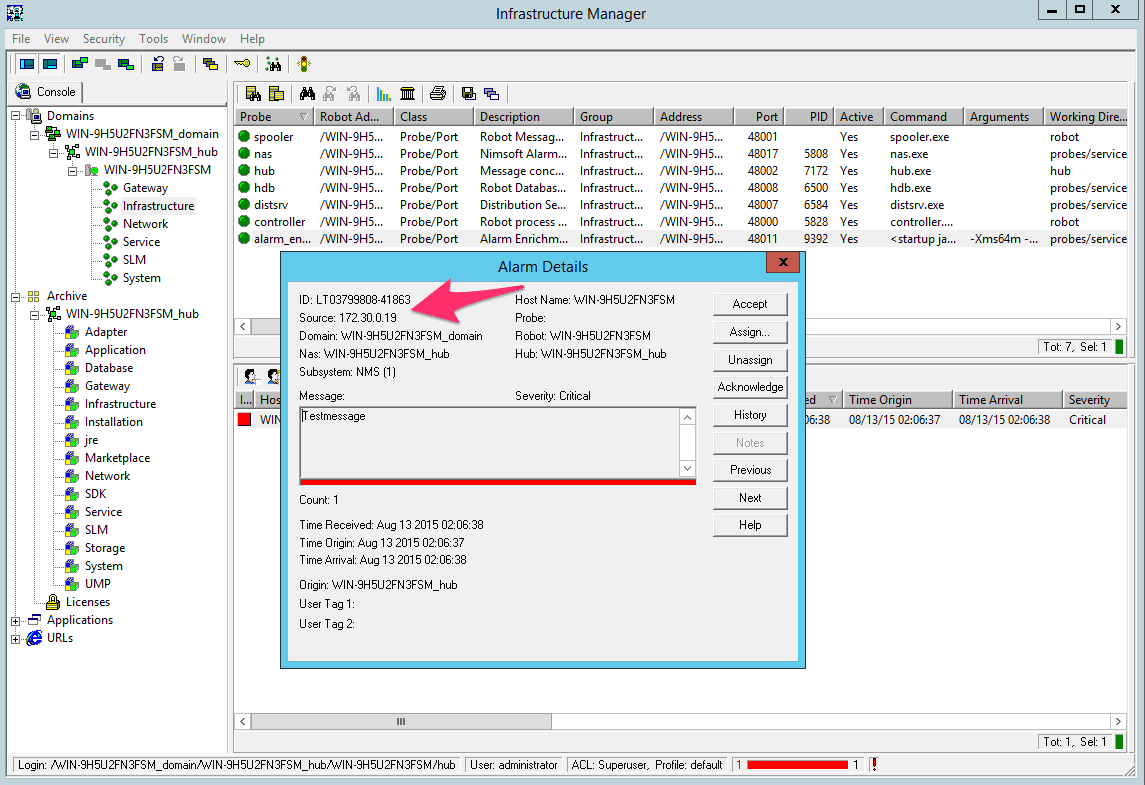
a. その後、PagerDuty内にそのインシデントが表示されます。前の手順では、Incident Keyが前のステップのUIMのalarm IDと一致することに注意してください。
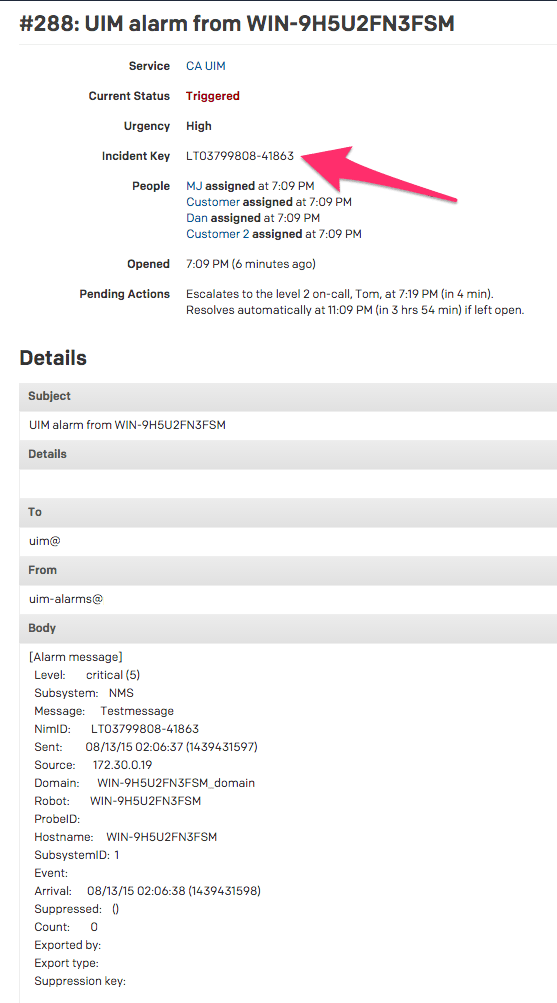
a. UIM内のアラームを確認します。
b. PagerDutyインシデントの自動解決が表示されます。この自動解決は、ステップ7でNim IDに対して設定した解析ルールによって発生します。
a. 問題なければ、このインテグレーションは完了です。